Jenkins
Jenkins 설치 및 설정
Jenkins 설치 방법
Windows에서 Jenkins 설치
-
Java 설치
- Jenkins는 Java 기반 애플리케이션이므로 Java Development Kit (JDK)가 필요합니다.
- Oracle JDK 또는 OpenJDK를 다운로드하여 설치합니다.
- 설치 후, 명령 프롬프트에서
java -version명령어를 입력하여 Java가 올바르게 설치되었는지 확인합니다.
-
Jenkins 설치
- Jenkins의 공식 사이트에서 Windows용 Jenkins 설치 파일을 다운로드합니다.
- 다운로드한
jenkins.msi파일을 실행하여 설치를 시작합니다. - 설치 마법사의 지시에 따라 Jenkins를 설치합니다. 기본 설정을 사용해도 무방하지만, 설치 경로를 필요에 따라 변경할 수 있습니다.
-
Jenkins 시작
- 설치가 완료되면 Jenkins 서비스가 자동으로 시작됩니다.
- 웹 브라우저를 열고
http://localhost:8080으로 접속하여 Jenkins 초기 설정 페이지에 접근합니다.
-
초기 관리자 암호 입력
- Jenkins 설치 후 첫 실행 시, 초기 관리자 암호를 입력해야 합니다.
- 암호는
C:\Program Files (x86)\Jenkins\secrets\initialAdminPassword파일에 저장되어 있습니다. - 해당 파일을 열어 암호를 복사한 뒤, 웹 페이지에 입력합니다.
macOS에서 Jenkins 설치
-
Homebrew 설치
- macOS에서 Jenkins를 설치하는 가장 간단한 방법은 Homebrew를 사용하는 것입니다.
- Homebrew가 설치되어 있지 않다면, 터미널에서 다음 명령어를 실행하여 Homebrew를 설치합니다:
-
Jenkins 설치
- Homebrew를 사용하여 Jenkins를 설치합니다:
- Homebrew를 사용하여 Jenkins를 설치합니다:
-
Jenkins 시작
- Jenkins를 시작하려면 다음 명령어를 사용합니다:
- 웹 브라우저를 열고
http://localhost:8080으로 접속하여 Jenkins 초기 설정 페이지에 접근합니다.
- Jenkins를 시작하려면 다음 명령어를 사용합니다:
-
초기 관리자 암호 입력
- Jenkins 설치 후 첫 실행 시, 초기 관리자 암호를 입력해야 합니다.
- 암호는
/usr/local/var/jenkins_home/secrets/initialAdminPassword파일에 저장되어 있습니다. - 해당 파일을 열어 암호를 복사한 뒤, 웹 페이지에 입력합니다.
Linux에서 Jenkins 설치
-
Java 설치
- Jenkins는 Java 기반 애플리케이션이므로 Java Development Kit (JDK)가 필요합니다.
- 예를 들어, Ubuntu에서는 다음 명령어로 OpenJDK를 설치할 수 있습니다:
- 설치 후,
java -version명령어를 입력하여 Java가 올바르게 설치되었는지 확인합니다.
-
Jenkins 저장소 추가 및 설치
- Jenkins 패키지를 설치하기 위해 공식 Jenkins 저장소를 추가하고 GPG 키를 추가합니다:
- Jenkins 패키지를 설치하기 위해 공식 Jenkins 저장소를 추가하고 GPG 키를 추가합니다:
-
Jenkins 시작
- Jenkins를 시작하려면 다음 명령어를 사용합니다:
- 웹 브라우저를 열고
http://localhost:8080으로 접속하여 Jenkins 초기 설정 페이지에 접근합니다.
- Jenkins를 시작하려면 다음 명령어를 사용합니다:
-
초기 관리자 암호 입력
- Jenkins 설치 후 첫 실행 시, 초기 관리자 암호를 입력해야 합니다.
- 암호는
/var/lib/jenkins/secrets/initialAdminPassword파일에 저장되어 있습니다. - 해당 파일을 열어 암호를 복사한 뒤, 웹 페이지에 입력합니다.
초기 설정 및 기본 설정 방법

-
플러그인 설치
- Jenkins에 처음 로그인하면 '추천 플러그인 설치'와 '특정 플러그인 선택' 중 선택할 수 있습니다.
- 초보자라면 '추천 플러그인 설치'를 선택하는 것이 좋습니다.
- Jenkins는 자동으로 기본적인 플러그인들을 설치합니다.
-
첫 번째 관리자 계정 생성
- 초기 플러그인 설치가 완료되면 첫 번째 관리자 계정을 생성해야 합니다.
- 사용자 이름, 비밀번호, 이름, 이메일 주소를 입력하여 관리자 계정을 생성합니다.
-
기본 설정 완료
- 기본 URL 설정 페이지가 나타납니다. Jenkins가 접근할 수 있는 기본 URL을 확인하고 변경이 필요하면 수정합니다.
- 설정을 완료하면 Jenkins 대시보드로 이동합니다.
플러그인 설치 및 관리
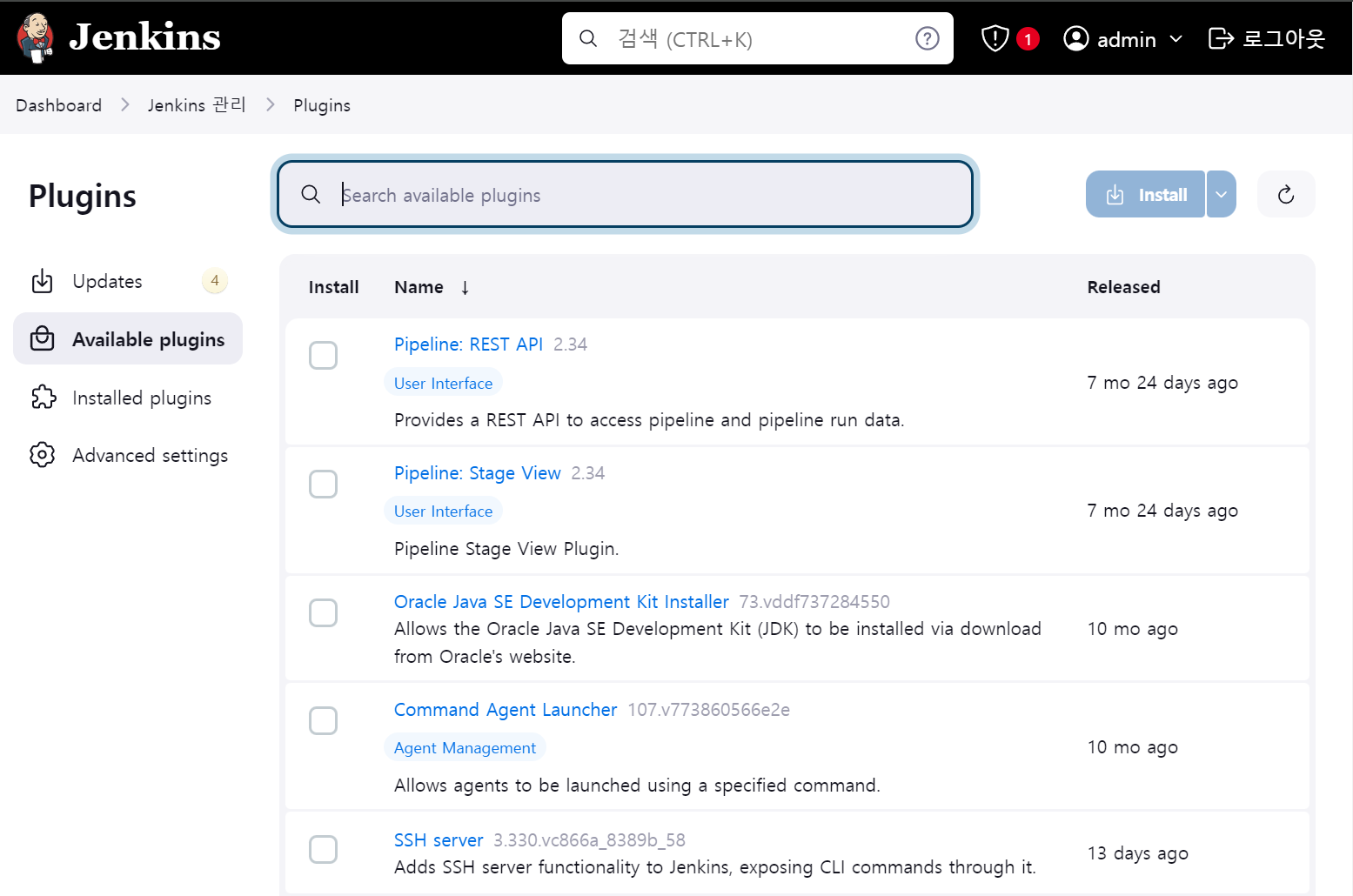
-
플러그인 관리 페이지
- Jenkins 대시보드에서 'Manage Jenkins'를 클릭한 후, 'Manage Plugins'를 선택합니다.
- 'Available' 탭에서 설치할 플러그인을 검색하고 선택하여 설치할 수 있습니다.
- 'Updates' 탭에서는 설치된 플러그인의 업데이트를 확인하고 적용할 수 있습니다.
- 'Installed' 탭에서는 현재 설치된 플러그인의 목록을 확인할 수 있습니다.
-
플러그인 설치
- 필요한 플러그인을 선택하고 'Install without restart' 또는 'Download now and install after restart' 버튼을 클릭하여 설치합니다.
- 플러그인 설치가 완료되면 Jenkins를 재시작하여 플러그인이 정상적으로 동작하는지 확인합니다.
이로써 Jenkins의 설치 및 초기 설정 과정을 마쳤습니다.
다음 섹션에서는 Jenkins의 기본 사용법과 첫 번째 Jenkins Job을 생성하는 방법에 대해 다루겠습니다.