Jenkins
Jenkins 기본 사용법
Jenkins의 주요 기능 및 UI 탐색
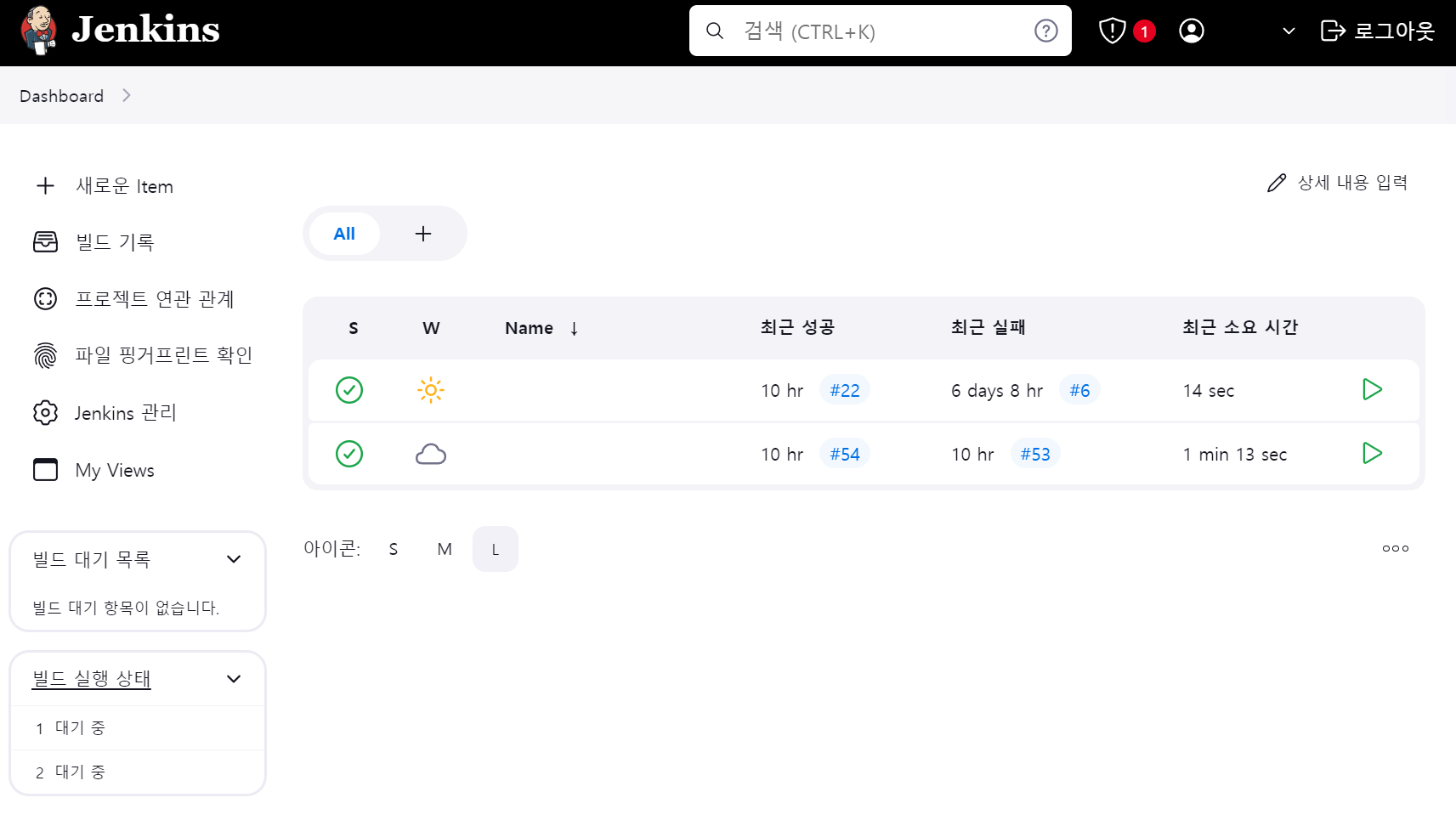
Jenkins에 처음 접속하면 대시보드가 표시됩니다. 이 대시보드는 Jenkins의 주요 기능에 접근할 수 있는 출발점입니다. 주요 UI 요소는 다음과 같습니다:
- 대시보드 (Dashboard): 현재 설정된 모든 Job과 최근 빌드 상태를 확인할 수 있습니다.
- 새로운 Job 생성 (New Item): 새로운 Jenkins Job을 생성하는 버튼입니다.
- 빌드 기록 (Build History): 최근 빌드의 기록을 보여줍니다.
- 젠킨스 관리 (Manage Jenkins): Jenkins 설정, 플러그인 관리, 시스템 설정 등을 할 수 있습니다.
- 내 작업목록 (My Views): 자신이 생성한 Job이나 설정한 뷰를 확인할 수 있습니다.
첫 번째 Jenkins Job 생성하기
-
새로운 Job 생성
- 대시보드에서 '새로운 Item'을 클릭합니다.
- 새로운 Job의 이름을 입력하고, 'Freestyle 프로젝트'를 선택한 후 '확인'을 클릭합니다.
-
Job 구성 요소 설명
-
Job이 생성되면 설정 페이지로 이동합니다. 여기서 Job의 세부 설정을 할 수 있습니다.
-
주요 설정 항목은 다음과 같습니다:
일반 (General)
- 프로젝트 이름, 설명 등을 입력할 수 있습니다.
- GitHub 프로젝트를 사용할 경우 URL을 입력합니다.
소스 코드 관리 (Source Code Management)
- Git, SVN 등의 버전 관리 시스템을 선택하고 저장소 URL을 입력합니다.
- 필요한 경우 인증 정보를 설정합니다.
빌드 트리거 (Build Triggers)
- 빌드 트리거를 설정하여 특정 이벤트(예: 일정, 코드 변경 등) 발생 시 자동으로 빌드를 시작할 수 있습니다.
- 예를 들어, "SCM에서 변경 사항이 감지되었을 때" 옵션을 선택하여 코드가 커밋될 때마다 빌드를 트리거할 수 있습니다.
빌드 환경 (Build Environment)
- 빌드 환경을 설정할 수 있습니다. 예를 들어, 특정 환경 변수를 설정하거나, 빌드 전에 특정 스크립트를 실행할 수 있습니다.
빌드 (Build)
- 빌드 단계에서 실제 빌드 작업을 정의합니다. 예를 들어, 쉘 스크립트 실행, Ant, Maven, Gradle 등을 사용한 빌드를 설정할 수 있습니다.
- '빌드 단계 추가' 버튼을 클릭하여 필요한 빌드 단계를 추가합니다.
- 예를 들어, 'Execute shell'을 선택하고 다음과 같은 스크립트를 입력할 수 있습니다:
빌드 후 조치 (Post-build Actions)
- 빌드 후 수행할 작업을 정의합니다. 예를 들어, 빌드 결과를 이메일로 통지하거나, 다른 프로젝트를 빌드하도록 설정할 수 있습니다.
-
-
Job 저장 및 실행
- 설정을 마친 후 '저장' 버튼을 클릭합니다.
- 생성된 Job의 페이지로 이동하며, '빌드 실행' 버튼을 클릭하여 Job을 수동으로 실행할 수 있습니다.
- '빌드 내역' 섹션에서 빌드의 진행 상황을 확인할 수 있으며, 빌드 번호를 클릭하면 빌드 로그와 결과를 확인할 수 있습니다.
예시를 통한 이해
예를 들어, 간단한 "Hello, Jenkins!" 메시지를 출력하는 Job을 생성해보겠습니다.
-
새로운 Item 생성
- 이름:
HelloJenkins - 유형:
Freestyle 프로젝트
- 이름:
-
설정
- 소스 코드 관리: 없음
- 빌드 트리거: 없음 (수동 실행)
- 빌드:
- 빌드 단계 추가:
Execute shell - 스크립트:
- 빌드 단계 추가:
-
저장 및 실행
- Job을 저장하고 대시보드에서
HelloJenkinsJob을 선택한 후, '빌드 실행'을 클릭합니다. - 빌드 내역에서 빌드 번호를 클릭하여 빌드 로그를 확인합니다. 로그에는 "Hello, Jenkins!" 메시지가 출력된 것을 확인할 수 있습니다.
- Job을 저장하고 대시보드에서
이로써 Jenkins의 기본 사용법과 첫 번째 Jenkins Job을 생성하는 방법을 마쳤습니다.
다음 섹션에서는 Jenkins Pipeline에 대해 다루겠습니다.